In this tutorial you will learn everything about the first steps with Sprite Media Player.
Material list
1x Sprite Media Player (DV-S1)
- America, International – AtmosFX Inc. – Click here¹
- Europe – Digital Signage Hamburg GmbH (Sirkom) – Click here¹
1x USB-Stick/USB-Harddrive/SD-Card
- USB Stick/Harddrive – max. 2TB – Speed USB2.0
- SD-Card – max. 128GB
1x Projector/TV/Screen/Jukebox (or similar)
Which video or audio device you connect depends entirely on your application. The player offers HDMI, AV and jack 3.5mm as connections.
1x Suitable video/audio cable
How-To Guide
- Copy your Files to the root folder on the emtpy storage medium
Don’t use folders on the storage medium and do not use special characters in the file name!
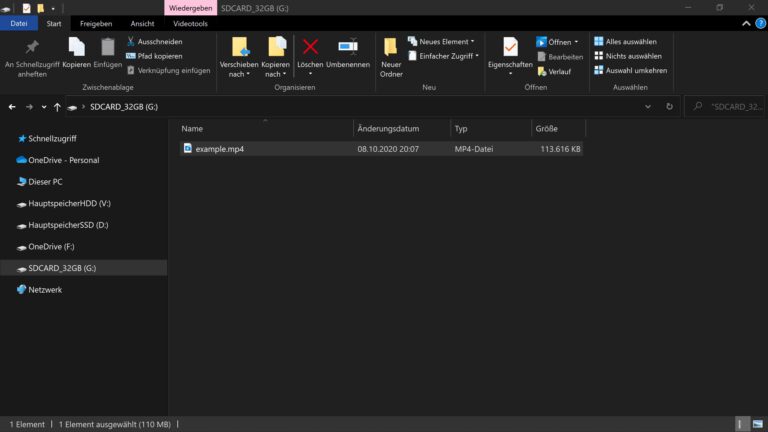
- Connect the player to the consumer device with a suitable cable

- Power on your consumer device
For example: Projector, TV, Screen, Jukebox (or similar)
- Connect the player to the power supply
The player will start automatically and play the files

- Optional – Adjust resolution
The default resolution of the player is HD (1280×720 60Hz). If you want to have a different resolution or Hz do the following:
1. press “Setup”
2. navigate to “Video Output Mode”
3. navigate to your desired setting e.g. “HDMI_1080P_60HZ”
4. select the setting by pressing “Enter”
5. exit the menu via “Return”
- Optional – Select audio output
By default, the player sends out its audio via HDMI. However, if you want to connect extra speakers, for example, follow these steps:
1. press “Setup”
2. navigate to “Audio Output Mode”
3. navigate to your desired setting e.g. “A/V”
4. select the setting by pressing “Enter”
5. exit the menu via “Return” - Done!
How-To Video
Tips and Tricks
“This often happens if your video bit rate is too low. We suggest a bit rate of 20,000Kbps (20Mbps) or higher. Do not compress the files. Let the bit rate be high at the normal setting. […]
The file’s pixel size should be 1920 x 1080 for the 1080p or 1080i settings, and 1280 x 720 for the 720 settings. It is helpful to have all of the files made in the same format and encoding. You can also try another Video Output Mode setting, 720p 50, 720p 60, 1080p 24 and etc., in the Setup Menu. Often this will solve the issue without altering your files. You may need to alter your files with video editing software.
These settings work well and are recommended for high quality video with no glitch:
CODEC = H.264
Pixel size = 1920 x 1080
Frame rate = 60 fps
Data Bit rate = 20,000Kbps (20Mbps)
Audio bit rate = 128 or 192 or 384 kbps
Audio Channels = 2 (stereo)
Audio Sample Rate = 48KHz
Set the Sprite® Video Output Mode to 1080p_60HZ“
—Quote from “DV-S1 Sprite® Manual revision 4.00 for firmware version 20210416” (Source: medeawiz.com/Downloads.html)
If you don’t have a video editing program or have problems with all the settings, feel free to use our MedeaWiz-VideoConverter tool.
“Do not use folders. Put files directly on the root of the SD or USB.
Try to play the file using the remote control. Press the blue File button, and then navigate to the file using the green Enter key and the orange Arrow keys. Select the file and press the Enter key. If the file plays, it may not be named properly or the Sprite® is not in the correct Control Mode.
If using video files, the Sprite® must have the Play Mode set to Video or Video Control Mode. If using audio files, set to the Audio or Audio Control Mode. Control Modes require at least 2 files.
The looping file must be named 000 and the first trigger file named 001.
If the file will not play by using the remote control, then it may be corrupt or made with parameters not supported by the Sprite®. Make sure the pixel size is a “television” size, 1920 x 1080, 1280 x 720, 720 x 480 or 640 x 480 etc. Videos made for websites at odd pixel sizes will play on your PC but not on the Sprite®.
The Sprite® will not play 4K video files. Files with pixel sizes of 3840 x 2160 or 4096 x 2160 are 4K. Please convert the files down to 1920 x 1080 sizes using video editing software.“
—Quote from “DV-S1 Sprite® Manual revision 4.00 for firmware version 20210416” (Source: medeawiz.com/Downloads.html)
“If you do not see any video or Setup Menu displayed: Verify the blue power LED is on. Try pressing the HDMI or AV keys on the remote to switch the outputs. Verify the monitor is set to the input used. Verify the monitor and HDMI cable are good by swapping or trying another device on the input.“
—Quote from “DV-S1 Sprite® Manual revision 4.00 for firmware version 20210416” (Source: medeawiz.com/Downloads.html)
“The Sprite’s aluminum housing is designed to be part of the heat management system. The internal microprocessor has a solid copper heatsink that transfers heat to the outside air through the housing. While it is normal for the Sprite® to feel warm, if the ambient temperature is well over 100F (40C), extra heat management may be desired. Simply placing the Sprite® flat on a metal surface can reduce the temperature. A clean, unpainted aluminum plate, at least 12 x 12 inches (30 x 30 CM) works well.“
—Quote from “DV-S1 Sprite® Manual revision 4.00 for firmware version 20210416” (Source: medeawiz.com/Downloads.html)
“While files will play from the USB port from a USB drive, some HD video may not play well from some USB drives. For high bit rate files we recommend using the SD port with an SD card of sufficient speed to match your video file’s bit rate. For some HD video files a Class 4 may be ok, while others may need a faster Class 6 or Class 10. Test your video.“
—Quote from “DV-S1 Sprite® Manual revision 4.00 for firmware version 20210416” (Source: medeawiz.com/Downloads.html)
“For all video and audio files:
Any file under approximately 3 to 5 seconds may be a problem. If they are too short, there may be unwanted results in some control modes.
The 000 loop / ambient file should in most cases be longer. A longer loop file will allow your SD card to last longer. A short file looping continuously reads a small area on the SD card. A long file stored across more bytes of the SD results in less reads per byte over time. All SD and USB have a MTBF rated average number of reads. This number is very large, but in an application that runs all day, every day, this will add up. If you make the 000 loop file 10 times longer, your SD card should last 10 times longer as well. Keep in mind that if you are using one of the Trigger Delay settings, your trigger file will not play until the end of your 000 loop file.
Most users will never have an issue with a file that is too long. The time limit for the length of any file depends on the file encoding and bits used per second. Lower bitrates, lower frame rates and reduced pixel size can increase the time allowed. The file size is normally limited to 4 GB. Larger files may be stored on the SD card or USB drive if it is formatted to NTFS.
The maximum SD card size for the Sprite is 128GB. The USB port will support up to a 2TB USB hard drive at USB2 speed.“
—Quote from “DV-S1 Sprite® Manual revision 4.00 for firmware version 20210416” (Source: medeawiz.com/Downloads.html)
Help
You have more questions? Then post them in the comments or contact us via the contact form!